ZOOM — сервис для проведения видеоконференций, онлайн-уроков и дистанционного обучения. Программа отлично подходит для индивидуальных и групповых занятий. Интерфейс ZOOM разработан таким образом, что его можно использовать на платформах MacOS или Windows , смартфоне или планшете. К видеоконференции может подключиться любой, имеющий идентификатор и пароль конференции.
Убедитесь в организации всего, что нужно для дистанционного обучения (технические параметры компьютера, устойчивый интернет).
В смартфонах или планшетах идём в установку приложений, на Iphone — App Store, Android — Google Play, скачиваем и устанавливаем приложение ZOOM.
Устанавливая ZOOM мы соглашаемся с рядом требований, в числе которых доступ к камере и микрофону.
Если не слышно преподавателя, то ваши действия:
- Проверьте звук на вашем компьютере. Проверьте, не выключены ли у вас динамики, правильно ли подключены наушники или гарнитура и не выключен ли звук на компьютере. Если звука нет только в ZOOM, перейдите к следующему шагу.
- Проверьте настройки звука в Zoom. В окне Zoom нажмите на стрелочку рядом с иконкой микрофона в левом нижнем углу и выберите настройки «Звука».
Важно! Идентификатор для входа в ZOOM будет выслан в группу watsapp. Онлайн-урок начнется точно по школьному расписанию. Время для подключения 2-5 минут до начала онлайн-урока.
ZOOM — идеальное решение для проведения онлайн-урока.
Инструкция по установке ZOOM
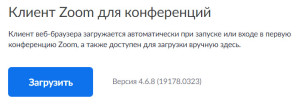 |
1. Загрузить https://zoom.us/download
|
| 2. Установить программу – ZoomInstaller.exe | |
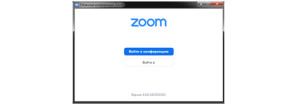 |
3. Нажмите «Войти в конференцию».
|
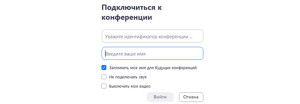 |
4. Введите идентификатор конференции, ваше имя и фамилию на русском языке. Идентификатор сообщит учитель. |
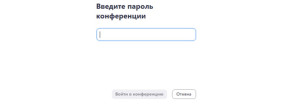 |
5. Введите пароль — сообщит учитель. |
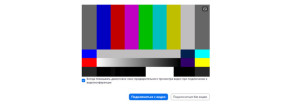 |
6. Подключиться с видео |
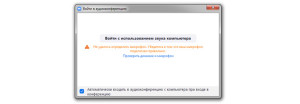 |
7. Нажать на «Проверить динамик и микрофон». Если слышите рингтон нажмите «Да». Так же проверьте микрофон только если у вас ноутбук или смартфон, в этой технике микрофон встроен. скажите что-нибудь и подождите, слышите ли вы воспроизведение, не забудьте добавить громкость на динамиках. Если динамик и микрофон в порядке, нажмите «Войти с использованием звука в компьютере». |
 Назаренко Г.Ю. | математик подготовка к ЕГЭ|ОГЭ
Назаренко Г.Ю. | математик подготовка к ЕГЭ|ОГЭ
